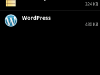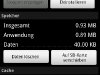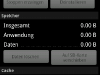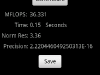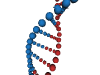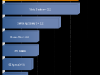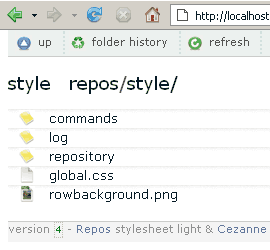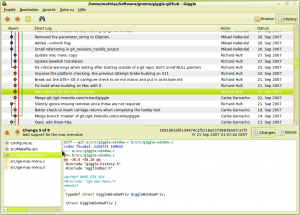Seit einiger Zeit verwende ich das IMAP Protokoll, um meine E-Mails auf meiner Workstation, meinem Laptop sowie meinem Smartphone abrufen zu können. Das IMAP Protokoll bietet den Vorteil Ordner zu erstellen und die Mails so zu Sortieren.
Allerdings störte ich mich zunehmend daran, die Mails selber in die Ordner abzulegen, ich wollte dies automatisieren.
Zunächst verwendete ich die Filterfunktion von Mozilla Thunderbird, allerdings wurde es mir auf Dauer zu mühsam, die neuen Filterregeln jeweils auf der Workstation wie auch auf dem Laptop einzutragen. Auf dem Smartphone gab es eine solche Möglichkeit erst gar nicht.
So suchte ich nach einer Lösung, die unabhängig vom Endgerät die E-Mails (vor)sortieren würde.
Durch einen Blog Artikel stiess ich auf das Linux-Programm imapfilter, welches ich auf meinem Homeserver regelmässig ausführen kann.
Imapfilter sortiert E-Mails verschiedener E-Mailkonten ausgehend von einer einfachen Konfigurationsdatei.
Glücklicherweise ist imapfilter in den Ubuntu Quellen enthalten und lässt sich einfach via
sudo apt-get install imapfilter
installieren.
Die Konfigurationsdatei basiert auf der Skriptsprache LUA, diese Sprache ist sehr intuitiv und somit sind einfache Filterregeln schnell realisiert.
Mit einer Konfigurationsdatei können mehrere E-Mailaccounts sortiert werden, sogar ein Account übergreifendes verschieben oder kopieren von E-Mails ist möglich.
Anbei eine Beispielkonfiguration:
sample-config.lua
—————
— Options —
—————
options.timeout = 20
options.subscribe = true—————-
— Accounts —
—————-account1 = IMAP {
server = ‚imap.bluewin.ch‘,
username = ‚username‘,
password = ‚password‘,
}account2 = IMAP {
server = ‚mail.unibe.ch‘,
username = ‚username‘,
password = ‚password‘,
ssl = ’ssl3′,
}—————–
— Mail rules —
—————–
messages = account1.INBOX:contain_from(‚postmaster.twitter.com‘)
account1.INBOX:move_messages(account1[‚Twitter‘], messages)— EBay
messages = account1.INBOX:contain_from(‚reply.ebay.ch‘)
account1.INBOX:move_messages(account1[‚eBay – Ricardo‘], messages)messages = account1.INBOX:contain_from(‚ebay.ch‘)
account1.INBOX:move_messages(account1[‚eBay – Ricardo‘], messages)— Ricardo
messages = account1.INBOX:contain_from(‚ricardo.ch‘)
account1.INBOX:move_messages(account1[‚eBay – Ricardo‘], messages)
messages = account1.INBOX:contain_from(‚facebookmail.com‘)
account1.INBOX:move_messages(account1[‚Facebook‘], messages)
— Partyguide
messages = account1.INBOX:contain_from(‚partyguide.ch‘)
account1.INBOX:move_messages(account1[‚Partyguide‘], messages)————————–
— Push to Uni Mailbox —
————————–— Mails from students.unibe.ch
messages = account1.INBOX:contain_from(’students.unibe.ch‘)
account1.INBOX:move_messages(account2[‚INBOX‘], messages)— SUB
messages = account1.INBOX:contain_from(’sub.unibe.ch‘)
account1.INBOX:move_messages(account2[‚INBOX/SUB‘], messages)————————
— Mail rules Uni BE —
————————— ILIAS
messages = account2.INBOX:contain_field(‚Received‘, ‚curtis.unibe.ch‘)
account2.INBOX:move_messages(account2[‚INBOX/Ilias‘], messages)— Imatrikulationsdienst (IMD)
messages = account2.INBOX:contain_from( ‚info@imd.unibe.ch‘)
account2.INBOX:move_messages(account2[‚INBOX/IMD‘], messages)— SUB
messages = account2.INBOX:contain_from(’sub.unibe.ch‘)
account2.INBOX:move_messages(account2[‚INBOX/SUB‘], messages)— MSDNAA
messages = account2.INBOX:contain_from(‚billing@e-academy.com‘)
account2.INBOX:move_messages(account2[‚INBOX/MSDNAA – Software‘], messages)— EPub
messages = account2.INBOX:contain_from(’support@epub.unibe.ch‘)
account2.INBOX:move_messages(account2[‚INBOX/ePub‘], messages)
Weitere Informationen zu den Konfigurationsparametern findet man unter:
http://imapfilter.hellug.gr/sample.config.lua.txthttp://imapfilter.hellug.gr/imapfilter_config.5.txt
Damit nun diese Konfiguration regelmässig ausgeführt wird, erstellt man sich einen Cronjob der das Skript in einem bestimmten Zeitabstand regelmässig aufruft.
Den Cronjob erstelle man folgendermassen:
sudo crontab -e
Anschliessend fügt man folgende Zeile an und speichert das ganze ab.
*/5 * * * * /usr/bin/imapfilter -c /path/to/config-example.lua > /dev/null 2>&1
Somit wird die Konfiguration alle 5 Minuten ausgeführt und allfällige Konsolenausgaben werden ins Datennirwana (/dev/null) weitergeleitet.
Zu guter Letzt muss man noch eine Option in Thunderbird aktivieren, damit man die bereits verschobenen neuen Mails angezeigt erhält, muss Thunderbird jeweils alle Ordner auf neue Mails prüfen anstatt nur des Posteinganges.
Im Menu Bearbeiten -> Einstellungen wählt man den Reiter Erweitert -> Allgemein anschliessend drückt man den Button Konfiguration bearbeiten.
Nun muss man nach der Einstellung:
mail.check_all_imap_folders_for_new
suchen und den Wert auf true setzen.